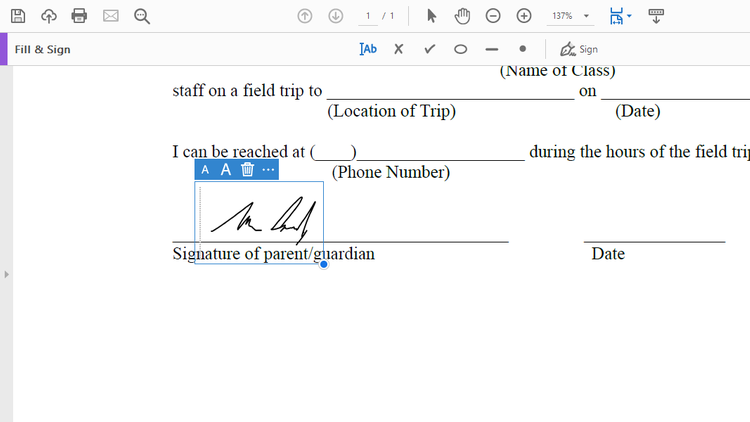How do I sign a PDF?
One of the leading names in PDF editing is Adobe, whose co-founder Dr John Warnock was responsible for originally developing the format itself back in 1992. Today Adobe Acrobat Reader allows you not only view and sign PDFs but annotate them as well, all for free! If you also want to create PDFs from scratch, convert PDFs to Word or Excel formats, track responses, and password protect files then you’ll want to move up to the Acrobat Pro DC package. This costs either £15.17/$14.99 p/m when you sign up for a year or £25.28/$24.99 p/m for a no-commitment rolling contract. There’s no need to go in blind though, as Adobe offers a 7-day free trial so you can see if it’s for you.
Those who run their own companies, should also be aware of Adobe Sign for Small Business. This lets you create online forms from any PDF, which can then easily be signed by customers. It also offers the ability to collect payments in the same process, without taking clients off to a separate site, and can handle mass mail-outs all while keeping you informed when people have signed. At the time of writing there is a special offer on the subscription, with a cost of £31.30/$29.99 p/m for an annual contract. Again, there’s a free trial that lets you explore the available features.
How do I create a digital signature in Adobe?
Download and install the free Adobe Acrobat Reader then launch it on your PC. Open the PDF form that you want to amend then go to the right-hand column and scroll down until you find the Fill & Sign option.
Click this and you’ll asked who the signatory will be? Click the Me button then select the Sign option from the Fill & Sign bar at the top of the document. You’ll be presented with two choices: Add Signature and Add Initials. Choose the former and you’ll be able to create your signature.
There are three styles you can opt for: Type, Draw and Image. You can experiment with any of them, but to keep with the idea of a traditional signature we’ll use Draw. Click this and you’ll be able to use your mouse or trackpad to sketch your signature. Just remember to hold down the mouse/pad button at the same time.
Should you make a mistake or simply not like the result, click on the Clear button to have another go. When you’re happy, ensure the Save Signature box is ticked then click Apply.
How do I add a signature to Adobe PDF?
If you haven’t done so already, follow the steps above. Then, you’ll be taken back to the form, with the signature now available on the screen. Drag it to the place in the form where it needs to go, then click to drop the image in place. A box will appear around the signature with a small and medium sized A at the top. This is the tool for adjusting the size of the signature, but you can also click and drag the edge of the box to achieve the same result. Clicking the three dots opens up a further menu with a tick, cross and other symbols. These can be used instead of your signature if you prefer. When you’ve finished adjusting the size and placement of your signature, go to the top left corner and click on the Save icon. Now you’ll have a digitally signed version of the document that you can send, rather than printing off a physical copy that needs to go in the post. The good news is that Adobe Acrobat Reader will store the signature, so when you need to sign something else, you’ll see it pop up as an option when you click the Fill & Sign icon.
How do I sign a PDF on Android or iPhone?
If you prefer to use your phone or tablet to create and apply a signature then check out the Adobe Acrobat Reader for Android and iOS, which both offer the same features and largely the same method. For example, in the Android version you need to open a file then tap the edit icon (blue circle with a pen inside), tap Fill & Sign, and select the pen icon on the right hand side of the option strip that appears along the bottom of the screen.
Now, select Create Signature, and you’ll be able to draw your legend using your finger or a compatible stylus.
When you’re finished, save it by tapping Done in the top right corner. All that’s left now is to tap on the area you want the signature to appear on the document. Tap and hold to drag it into the right place, then tap the tick icon in the top left corner to save the results.
That’s it, you now have a digitally signed PDF that can be returned to the sender. Here’s how to scan documents on Windows 10. Martyn has been involved with tech ever since the arrival of his ZX Spectrum back in the early 80s. He covers iOS, Android, Windows and macOS, writing tutorials, buying guides and reviews for Macworld and its sister site Tech Advisor.