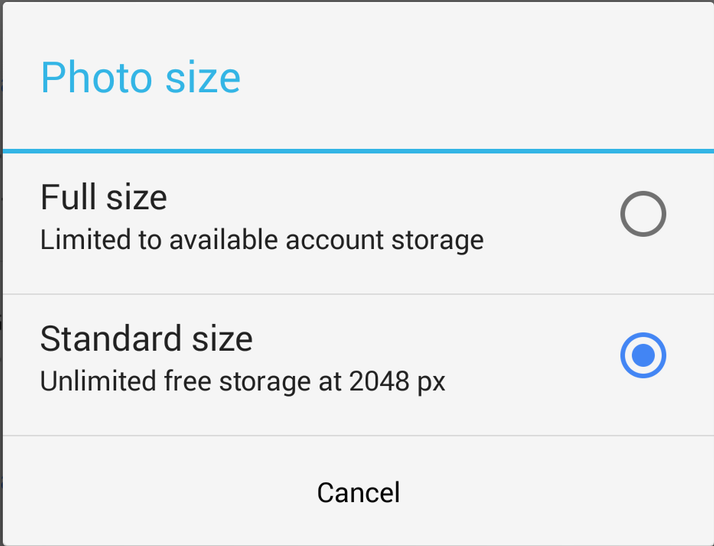While you can purchase third-party apps that promise set-and-forget backup solutions, it’s easy enough to back up your Android phone or tablet yourself – and for free. Our screenshots have been taken on an HTC Desire Eye with HTC’s Sense UI, so yours may look a little different but the settings will be the same. Also see: Android Advisor.
How to back up an Android phone or Android tablet: Back up App data, settings and Google data on Android
There are a couple of settings within Android that can safeguard some of your important data. Open your Settings menu, then choose Backup & reset. Ensure the option to ‘Back up my data’ is enabled. This takes care of your app data, Chrome bookmarks, Wi-Fi passwords and other settings. There’s also a setting here to automatically restore any backed up settings and data to a reinstalled app, which will also be useful if you get a new phone or tablet. Also see: Best Android phones 2016. Next head to Settings, Accounts & Sync, then click on Google. Tap on your Gmail account to see a list of what is and is not being synched to Google’s servers, and enable any that you want to ensure are backed up. All the services in this list are associated with the Google apps preinstalled on your phone or tablet, such as Contacts and Calendar, Chrome, Play Music, Gmail and Sheets (for Google Drive spreadsheets). By synching the data within these apps to Google’s server you also make them available on any other device to which you are signed into your Google account. Also see: Best Android tablets 2016. ] For more details on how to transfer apps between Android phones, see our guide to backing up and restoring apps.
How to back up an Android phone or Android tablet: Back up photos and video on Android
The easiest way to back up photos and video stored on your phone or tablet is to automatically back them up to Google Photos, where they will remain private unless you specify otherwise, visible only to you within your Drive, Google+ and Photos apps. Photos allows you to store an unlimited number of standard-resolution files (2048px), but if you want to upload them at their full size (the default) it will count against your Google Drive storage limit. Google Drive gives you 15GB for free, and thereafter you can buy 100GB for $1.99 per month, or 1TB for $9.99 per month. (Interestingly, it’s rumoured that in future Nexus owners will get an unlimited amount of storage for photos and video, meaning they can upload them to Photos at their full resolution.) You can access the option to Auto-Backup images through the Google Photos app preinstalled on your Android phone or tablet. Launch Photos, tap the three dots in the top right corner, then choose Auto-Backup and slide the toggle on. If you don’t want to pay for extra storage, tap Photo size and choose Standard size. We’d advise leaving at their defaults the options to back up photos only over a Wi-Fi connection and not while roaming (video will only ever upload over Wi-Fi). You can also select an option to back up photos only when the device is on charge.
That takes care of the photos and video captured by your device’s camera. To also back up screenshots, photos and video downloaded via the web, Bluetooth or apps such as WhatsApp, open Google Photos and tap the three horizontal lines icon at the top left of the screen. Choose On Device, then tap the cloud icon next to each category you want to back up.
This bit’s important: if you want to delete a photo or video from your phone to save space, but keep it on Google Photos, open Photos, tap the three horizontal lines icon at the top left and choose On Device. Tap and hold on an item to select it, then tap the trash can icon. If you have Photos rather than On Device selected, you will delete it from everywhere. (If that happens you will be able to restore it from the Trash folder for up to 60 days, as long as it was backed up properly and you haven’t emptied the trash.) You can also manually back up your photos and video by connecting your phone or tablet to a PC over USB, then accessing it as you would an external hard drive. You’ll find photos and video in the DCIM folder, which you can simply drag-and-drop to your PC to copy them. Mac users should use the Android File Transfer tool.
How to back up an Android phone or tablet: Back up text messages on Android
You may find your phone has preinstalled software to back up your text messages, as is the case with our HTC Desire Eye, so it’s a good idea to check. Open your Messaging app, open the options menu and look for a Backup/Restore option. If you don’t have one you can download a third-party app such as SMS Backup +, which also backs up call logs and multimedia messages.
How to back up an Android phone or Android tablet: Automatically back up your phone as it charges with MEEM
Above we’ve detailed some free solutions for backing up your Android tablet or phone, but each requires that you configure your device in advance. We recently came across MEEM, a 1.2m fast-charging (up to 2.8A/5V or 14W) cable that automatically mirrors to its own drive the contacts, calendar, messages, photos, video and music on your phone.
A four-digit security code will prevent others accessing your data should they get hold of your cable, and you can also use this to restore your data on a new phone.
The first backup could take a while, so you’re advised to leave your phone to charge overnight; later backups are incremental and will take less time. MEEM comes with a one-year standard warranty and can support two devices. Follow Marie Brewis on Twitter. Marie is Editor in Chief of Tech Advisor and Macworld. A Journalism graduate from the London College of Printing, she’s worked in tech media for more than 17 years, managing our English language, French and Spanish consumer editorial teams and leading on content strategy through Foundry’s transition from print, to digital, to online - and beyond.