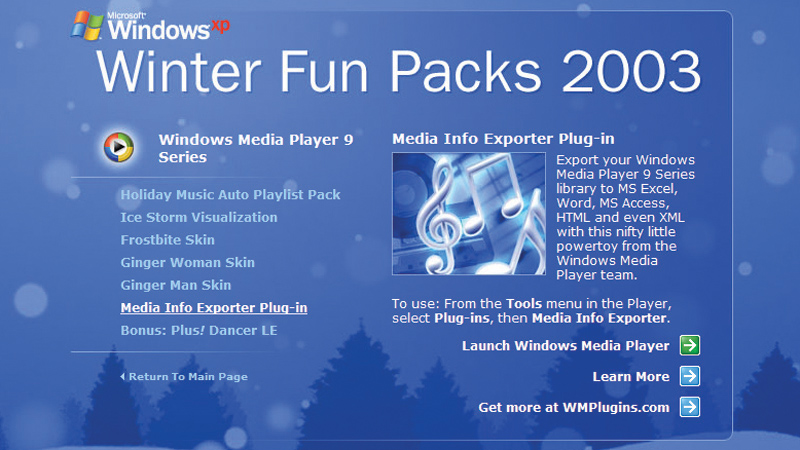A reader wrote in to PC Advisor wanting to know how they could produce a printed catalogue or list of their digital music collection having just imported their entire CD collection. They wanted to show the artist name and track name, and then do some disc labelling. They were using Windows XP with Service Pack 3, but also had access to Windows 7. This is how we solved their problem. See all audio how tos.
How to catalogue your digital music collection
Windows Media Player does not have such a feature built in, but there is an additional Microsoft download that will enable you to export and print your media info. Go to Micorosft’s site and download the Windows Media Player 9 Series Winter Fun Pack 2003. Since you’re running XP, this software should install without issues. However, it won’t install on later versions of the operating system, due to changes in folder permissions used during the installation. Once you’ve installed the fun pack, launch Windows Media Player and press the Alt key, so you can see the menus along the top. Now select Tools, Plugins Media Info Exporter. Now choose ‘All Music’ from the drop-down menu and then click Properties. Here, you can select the application you want to export your music info to: Internet Explorer, Microsoft Word or Notepad. Click OK and then Export. You can now print your library directly from your chosen program. If you try to install the fun pack on Windows 7, it will probably fail with an Error code 1303. This is because the installer is attempting to write to a folder to which the installer no longer has access permission. To make the installer work, you’ll need to manually change the permissions on this folder. Note the name of the folder mentioned in the error message. For 32-bit Windows, it will be ‘C:Program FilesWindows Media Player’, while for the 64-bit version it will be ‘C:Program Files (x86)Windows Media Player’. If your system drive has a drive letter other than C:, then use that drive letter instead. Open Fire Explorer and open the relevant Windows Media Player folder for your system. Right-click on the Icons folder and select the Security tab. In here, click Advanced and select the Owner tab. Click Edit and set the Owner to Administrators. Close all dialog boxes by clicking OK. On Windows 8, there is a link at the top of the security settings to change the owner. Click this and type administrators in the box marked ‘Enter the object name to select’. Click ‘Check Names’ and then OK. Right-click on the Icons folder again, go back to the security tab and click Edit. Select Administrators and then the Full Control option. Close all dialog boxes by clicking OK. Once these options have been set, you should be able to install the fun pack. An alternative method is to use a utility such as Windows Media Player Playlist Print. This program is able to print any of your saved playlists with customisable fields, such as Title, Artist, Album, and so on. If you want to print out your entire music collection, you will first need to add all of your music to a playlist in Windows Media Player and save it.