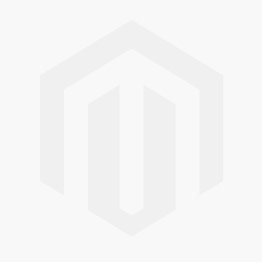Recognising the Wi-Fi symbol
This is the icon for wireless internet:
Look for this symbol in your phone or tablet’s notification bar or computer’s taskbar to access available Wi-Fi networks. You can also search in the Settings menu for a Connectivity or Wi-Fi option.
Which is your Wi-Fi network?
You should see a list of Wi-Fi networks, many of which will have a padlock next to them which shows you need a password to connect. You should also see an icon depicting the signal strength of each network, so it follows that your own network should be closer to you with relatively good reception and therefore toward the top of the list. Wi-Fi connections without padlock icons are typically ‘open’ Wi-Fi networks. You may be able to connect to these without a password, but you’ll usually be redirected to a page asking you to sign in for Wi-Fi access when you launch the web browser.
To find out the name of your own Wi-Fi network check your router. There will be a label somewhere on the bottom or side of the device that provides both your network name and password. (These can be changed in the router interface, but we won’t complicate things here. If you know you haven’t changed anything, that’s the network you’re looking for.) Find this network in the list of available connections and click on it. You’ll be asked to input your password, then press Ok.
What is your Wi-Fi password?
As we explained in the previous step, your Wi-Fi password should be written on a label somewhere on your router itself (providing you haven’t actively changed the password). Note that Wi-Fi passwords are case-sensitive. As you input your password unless you specifically select the option to show password your characters will be replaced with stars. If you routinely enter the password incorrectly, it is worth hitting Show password to check you haven’t made any typing errors.
Connect to someone else’s Wi-Fi network
Connecting to someone else’s Wi-Fi network follows the same process as connecting to your own, but you will first need their permission and to get them to provide you with the Wi-Fi network name and password. Remember that you will need to be within range of the Wi-Fi network to get decent signal strength. Beware of security concerns connecting to unknown open networks (who knows where you are sending your data), and refrain from connecting to unprotected home Wi-Fi networks without permission. The more devices that are connected to a network the slower the internet speed, and they may not appreciated you increasing their bill if they’re not on an unlimited data plan.