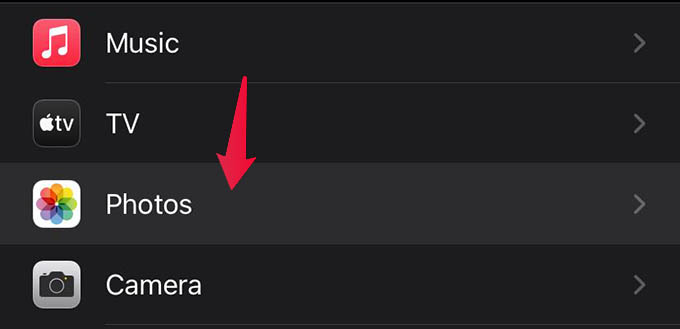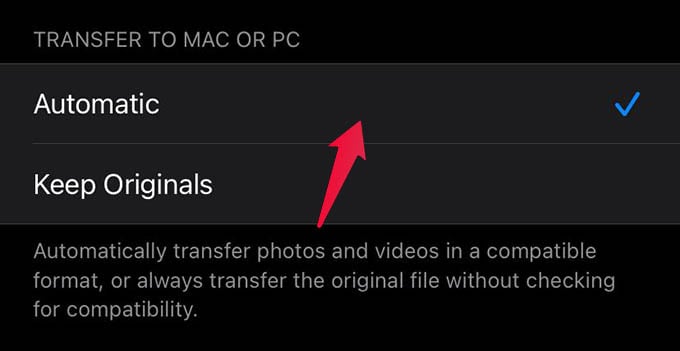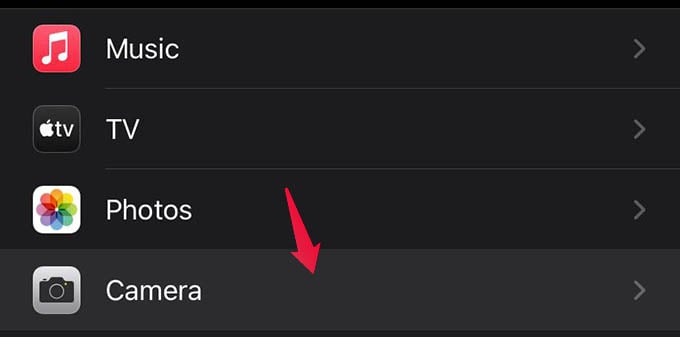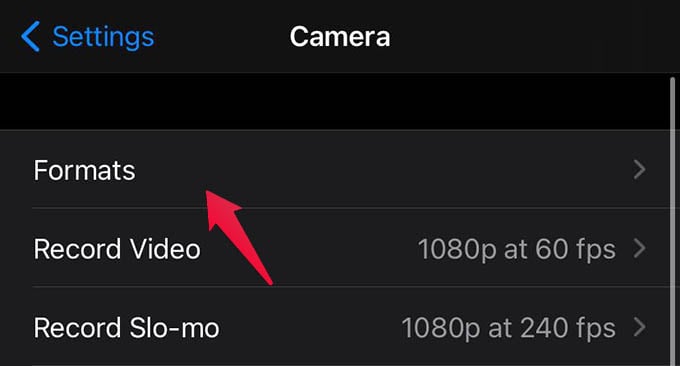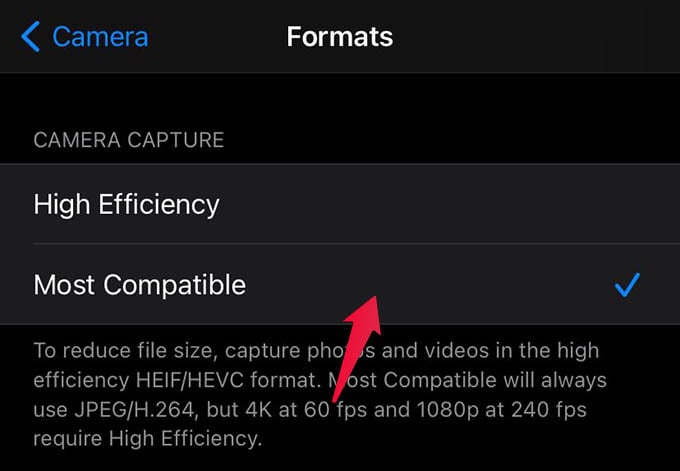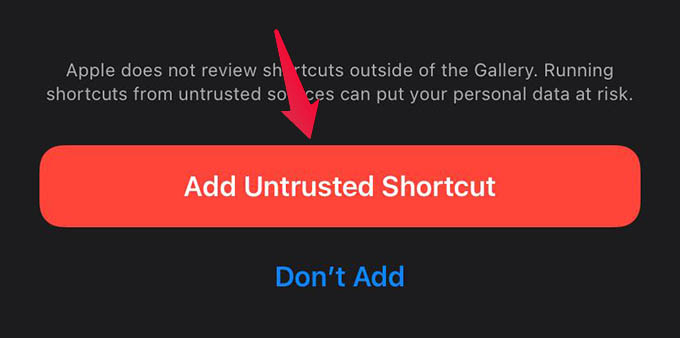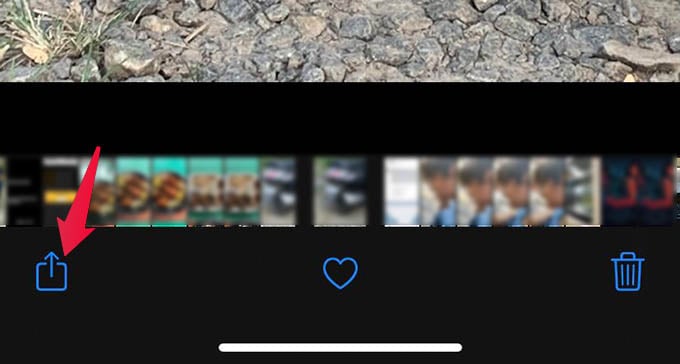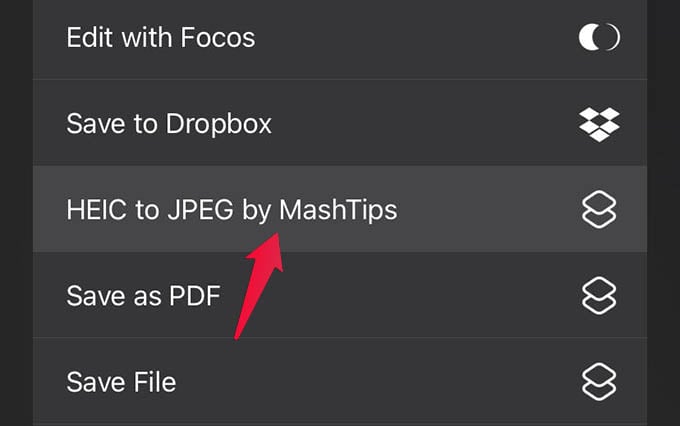Here we will show you how to convert iPhone photos to JPEG while sharing with anyone. Content
How to Convert iPhone Photos to JPEG While Sharing to PC
Since the iPhone photos are stored as HEIC, you have to convert all of them to JPEG before sharing them with a PC or Android phone. However, when you share photos via WhatsApp, they get converted automatically JPEG. That’s not the case while sharing these pictures as files. To avoid this, let us see how to convert iPhone photos to JPEG in one click. First, go to the Settings window on your iPhone. From there, scroll down and tap Photos.
Scroll to the bottom from the next window. Under the “TRANSFER TO MAC OR PC” title, choose the “Automatic” option.
Once you select automatic format, your iPhone will check for the compatible format for the connected PC or Mac. It will then convert images into the compatible format before sharing.
Shoot JPEG Photos on iPhone Instead of HEIC
Your iPhone camera choose which file format to use while capturing images. If you want to take photos in JPEG instead of HEIC, there is an option for that. Let us see how to shoot JPEG photos on iPhone. Open Settings on your iPhone and head to Camera.
Choose Formats option.
From the next window, select “Most Compatible” instead of “High Efficiency.”
Once this is selected, your iPhone will shoot in JPEG from the moment.
Convert HEIC to JPG on iPhone
If you are trying to convert an existing photo on your iPhone into JPEG, nothing works better than a Shortcut. You can do literally anything on your iPhone with Siri Shortcuts. Here we have a shortcut for you to convert a HEIC image into JPEG easily. First, install this “HEIC to JPEG Shortcut” by MashTips on your iPhone. Once you open the link, your iPhone will ask to verify the installation. Scroll down and tap “Add Untrusted Shortcut.”
Now, open a HEIC image from your Photos app or any other app. Then tap the share button.
From the share sheet, find the “HEIC to JPEG” shortcut and tap on it.
Your iPhone will instantly convert the HEIC image into JPEG and will save it on your iPhone’s camera roll. You can then share or view this new JPEG copy of your iPhone photo.
Convert HEIC to JPEG on Android or Windows
If you are using an Android or Windows PC and received HEIC images from a friend’s iPhone, you would be really confused. These HEIC format files generally do not open in non-Apple devices. In such cases, you need to convert HEIC photos to JPEG manually. There are several websites and apps that will do the job of converting HEIC to JPEG for you. HEIC format files are highly efficient and formatted for Apple devices. When you send photos to someone having no iPhone, you have to convert them into JPEG. Hope you now have an idea about how to convert iPhone photos to JPEG from HEIC while sharing.
Δ