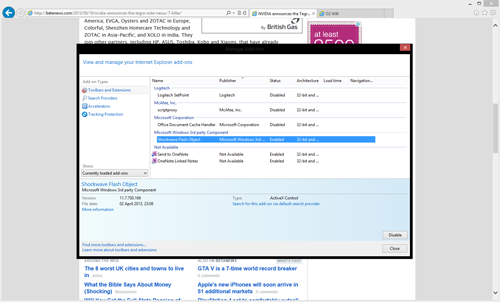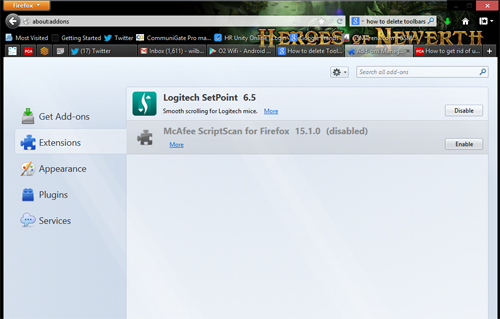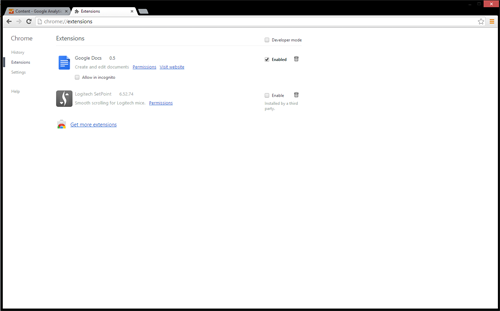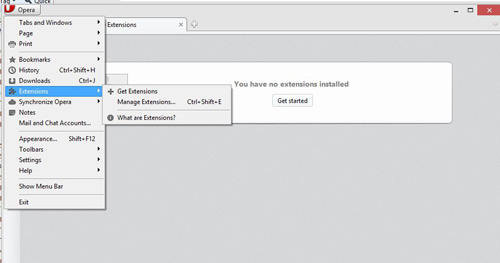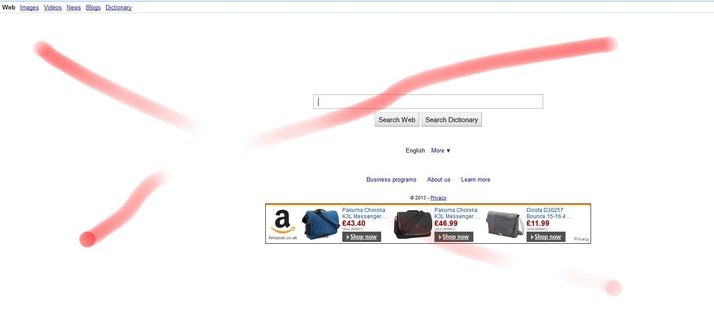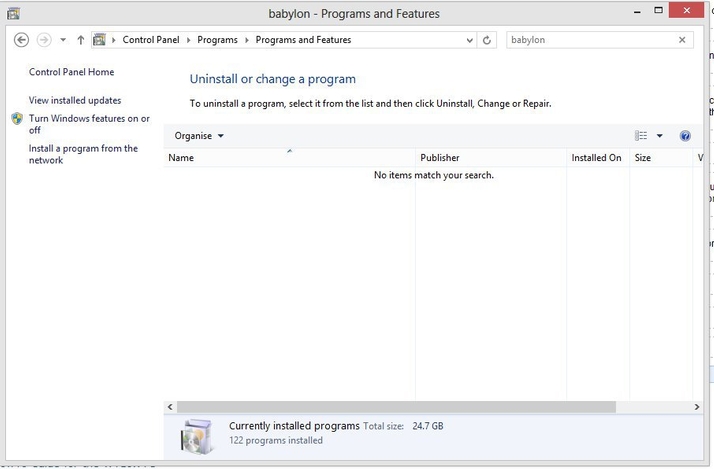Toolbars can end up on your computer in various ways. The most common is when you install another piece of software and forget to untick the box for the additional toolbar installation. Don’t panic because we’ve got the solution.
How to remove toolbars from Internet Explorer
- Open Internet Explorer.
- Click the cog wheel at the top right and select ‘Manage add-ons’.
- The Toolbars and Extensions tab is open by default so locate the Toolbar you want to delete and click on the trash icon.
How to remove toolbars from Mozilla Firefox
- Open Mozilla Firefox.
- Open the menu bar and select Add-ons.
- Browse or search the Extensions and Plugin lists for any unwanted toolbars.
- Remove or disable any unwanted toolbars.
How to remove toolbars from Google Chrome
- Open Chrome.
- In Chrome you’ll find what looks like a spanner or three horizontal bars in the top right-hand corner of your browser window. Click on this icon and select ‘settings’.
- Click on Extensions.
- Disable or completely delete the unwanted toolbars.
How to remove toolbars from Opera
- Open Opera.
- Click the Opera in the top left-hand corner, then select Extensions.
- Hit Manage Extentions.
- Find and delete any toolbars you don’t think should be there. Note: After you’ve completed the steps, restart your browser.
How to remove Babylon Search toolbar
If you’re reading this page the chances are you are doing so via a web browser that is infected with something called Babylon. Babylon Search is a toolbar that is installed with your permission, but which then takes control of your web browser and makes it act in a way to which you are not used. It probably changed your home page to Babylon’s own, and made your default search engine the Babylon search engine. And you’ll find a new search toolbar installed in your web browsing software. Let’s be honest about Babylon Search’s toolbar: it does things you don’t like with your browser, and you didn’t expect to install it. In this article we’ll show you how to rid your PC of Babylon Search. But first we’ll examine how you ended up with Babylon Search, because that will help to prevent any reinfection.
How did Bablyon Search install on my PC/laptop?
Babylon Search may be legitimate software by the book, but it acts like malware. There are a few ways via which Babylon Search insinuates itself on to your PC or laptop, and the chances are you didn’t consciously ask for any of them. Babylon makes lots of legitimate translation-software programs, including Babylon 9, as well as language-learning programs. There’s nothing wrong with these programs, but unless you overtly select not to install the Babylon Search toolbar it will install itself. That’s easy to avoid, but Babylon doesn’t stop there. In fact Babylon’s chief distribution mechanism is via free third-party software installs. Whenever you install any software, particularly free software, check the permissions closely. You may be giving Babylon or another search provider such as Delta the opportunity to bury deep into your PC or laptop. They do this for the advertising revenue generated via search: Google is the world’s biggest seller of advertising, and other software makers want a slice. Unfortunately some, like Babylon, do so by
How to get rid of Babylon Search toolbar from your web browser
There are several steps to removing Babylon Search, because it insinuates itself so deeply into Windows. In essence you need to uninstall the program itself, then remove the plug-in from every browser you have installed. Finally you need to change your browser settings to remove any changes Babylon Search has made, and then remove all cookies so that it doesn’t come back. It will take a while. We’ll try to cover all browsers and provide general Windows advice, but you may find some minor differences in your install. No matter, you should be okay if you follow the basic procedure outlined above: uninstall the software, remove from browsers, change browser settings, delete cookies.
Get rid of Babylon: uninstall the program
The first thing to do is to uninstall Babylon from Control Panel’s ‘Uninstall a program’ dialog. In older versions of Windows this is called ‘Uninstall or change a program’. In Windows 8 hit Windows, Q to get up the Search bar and then type in ‘Control Panel’. Select Control Panel from the resulting list and choose ‘Uninstall a program’. In Windows 7 you’ll find Control Panel in the Start Menu. Select ‘Uninstall or change a program’. Select and uninstall any items you find in the list that contains the word ‘Babylon’ in either the program name or publisher name.
Get rid of Babylon: remove the toolbar from your browsers
Now you need to access each web browser’s preferences to remove Babylon’s add-ons and extensions. You need to do this for any browsers you have installed, see above for a step by step guide to each.
Get rid of Babylon: change browser settings
On each web browser, you need to change the default home page back from Babylon Search. In Internet Explorer go to Tools, Internet Options. Then type in the URL you want to be your home page. Firefox is similar, but you go to Tools, Options. In Chrome you need to go to Settings, On Startup. Delete any Babylon pages and type in your own desired home page (how about techadvisor.co.uk?). In Opera it’s Opera, Settings, General, Home Page. Now you need to remove Babylon from being your default search engine.
Get rid of Babylon: clear your cookies
Now you need to clear your browsers cookies to stop Babylon creeping back in. You’ll find this option under the sercurity or privacy settings of every browser. We’d also suggest running your antivirus software at this stage, perhaps even installing MalwareBytes AntiMalware to run a secondary scan (it’s free and works well with other security software). Finally, restart your PC. If on restart you find that Babylon remerges, go through all the steps above and then delete and reinstall the browsers.
How to remove Snap.do
Snap.do is similar to Babylon and will, once installed, hijack your web browser in terms of search and homepage. It is not malware or a virus, which is why your antivirus (or malwarebytes) software won’t detect and remove it. For most people, is it unwanted, though. There are a few things you can do to remove it.
- You should uninstall the program from your computer via the Programs and Features section of the Control Panel. If you don’t see Snapdo Smartbar in the list, look for other programs which you don’t recall installing. Some people say that it appears in the list as ReSoft LTD. If it simply isn’t in the list at all, you can go to the Snap.do website and download and reinstall the toolbar. This sounds counterintuitive, but once you’ve done this and restarted your PC, you will be able to find it in the list of installed programs. Then you can uninstall it. If all this fails, you might consider reinstalling Windows. Rather than do this from scratch, check if your computer has a set of recovery discs or a hidden restore partition. For more, see How to factory reset a laptop with a restore partition.
- Next, remove the Snap.do toolbar from your web browser (see above guide).
- In the settings menu for your browser, set your homepage back to your personal choice, such as www.techadvisor.co.uk! See all How to articles Matt Egan is Global Editorial Director of IDG, publisher of Tech Advisor, and a passionate technology fan who writes on subjects as diverse as smartphones, internet security, social media and Windows.