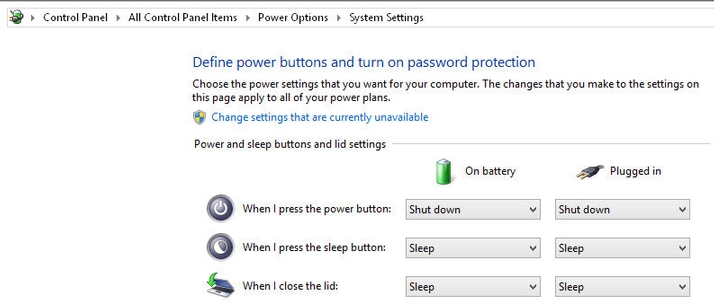See also: How to get a free update to Windows 10
Shutting down Windows 8: Get the latest updates
If you update, Microsoft has made it considerably easier to shut down, restart or switch users. In Windows 8.1, you can right-click on the ‘Start button’ on the traditional desktop. This brings up a menu, which is also accessible by pressing Win+X (the Windows key on your keyboard, along with x), where you have the old Shut down or sign out menu.
If you prefer using the Start Screen, tap the Windows key and you’ll find from the latest Windows 8.1 Update which adds a power button to the top-right corner of the screen. Click this, and you’ll get the similar shut down and restart options.
There’s still the the option to shut down when you open the Charms bar and click Settings, then Power. See also: Windows 8 vs Windows 10 comparison
How to shut down Windows 8: Use your PC’s power button
There’s another way you can shut down a Windows 8 PC or laptop, and it will take you less than 30 seconds to configure: 1 – When on the Start screen, begin typing ‘Control panel’. Click it in the list of results which appear.
2 – In Control Panel’s search box, type ‘power’. Under Power Options, click ‘Change what the power buttons do’
3 – By default, ‘When I press the power button:’ is set to Sleep. Simply change this to Shut Down. If you have a laptop, you can choose separate behaviour depending on whether it’s running on battery power or connected to the mains.
Now, instead of using your mouse to shut down your computer, you can quickly press the power button to achieve the same thing. We’d advise against doing this if you have children likely to press the power button, as you may lose unsaved work (a valuable lesson learned through first-hand experience). Of course, if you’re happy to leave your PC in sleep mode, you don’t need to configure anything at all. Simply get into the habit of pressing your PC’s power button instead of using any of the methods above to actually shut down your machine. If you have a laptop, you can merely close the lid to put Windows into sleep mode, but using the steps above you can change what that action does, too. Jim has been testing and reviewing products for over 20 years. His main beats include VPN services and antivirus. He also covers smart home tech, mesh Wi-Fi and electric bikes.