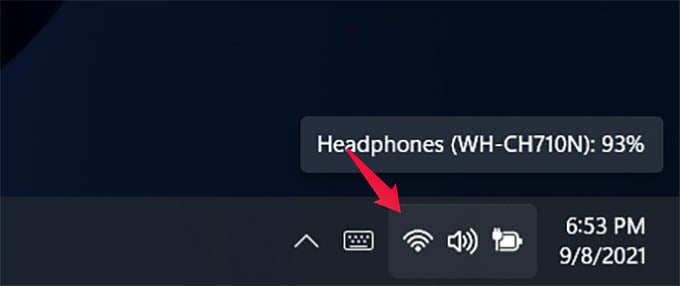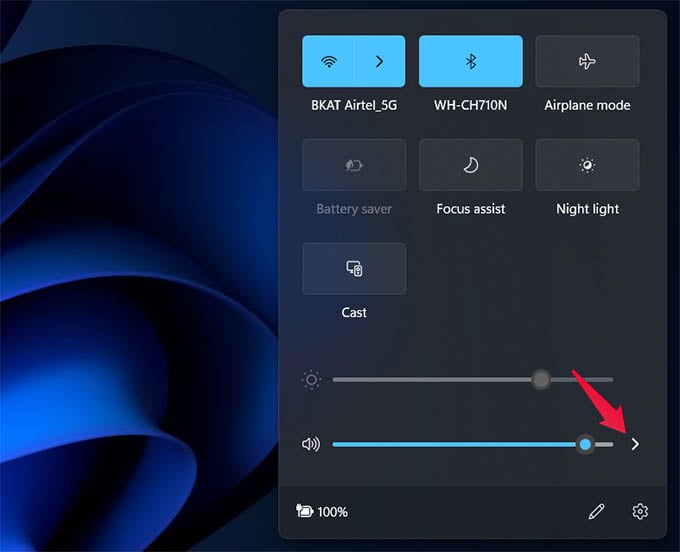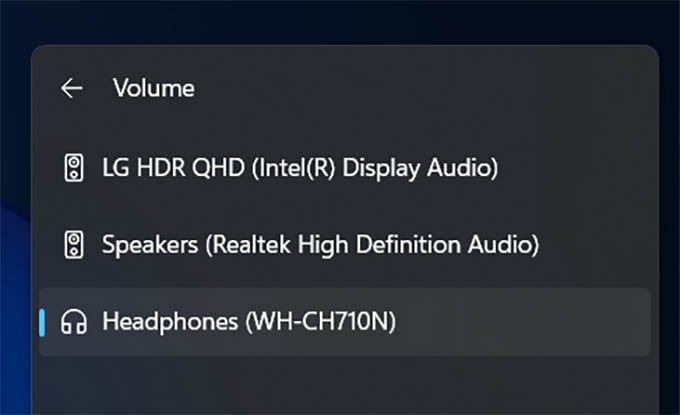Let’s find out how to change the speaker output device in Windows 11 and switch between headphones or speakers like a breeze.
Change Speaker Output in Windows 11
When you have multiple audio output devices connected to your Windows PC, they all will be listed in the Windows audio menu. You can switch between the devices quite fast without even going to the settings or other windows. Let’s find out how. Once your computer has multiple speakers or headphones connected, click on the WiFi/Sound/Battery icon at the bottom right corner of the screen. Instead, you can press “Windows Key + A” to open the Action Center. When the action center with quick settings icons pop, click the right-arrow icon next to the volume slider. On the next screen, you will find all the connected speakers and headphones on your PC. Choose any of them to switch the audio output device for whatever is playing right at the moment on your PC. For instance, you can select your home theatre system for watching movies while selecting your Bluetooth headphones might be the best idea for a zoom meeting. Before you select an audio output device, make sure it is turned on and working fine. Also, some output devices may not be listed if you connect a speaker or headphone to an existing one. For instance, you can select between the Bluetooth headphone and inbuilt speaker in a Windows 11 laptop. But if you connect a wired headset to your laptop directly, the audio will only play through the headset until you disconnect it. Whenever you want to switch the audio output speaker or headphones in your computer, simply go to the action center menu and choose an output device.
Δ