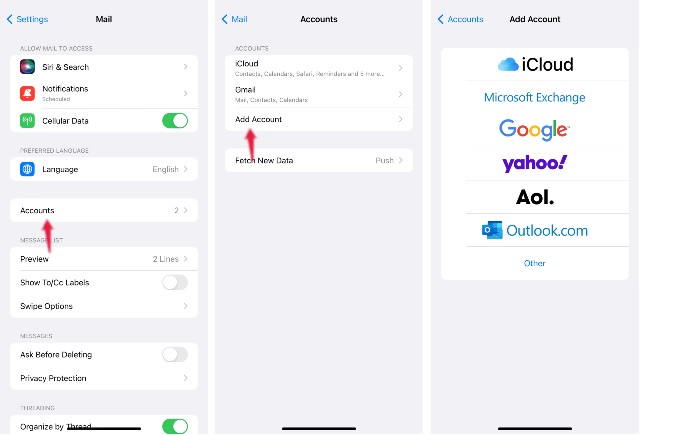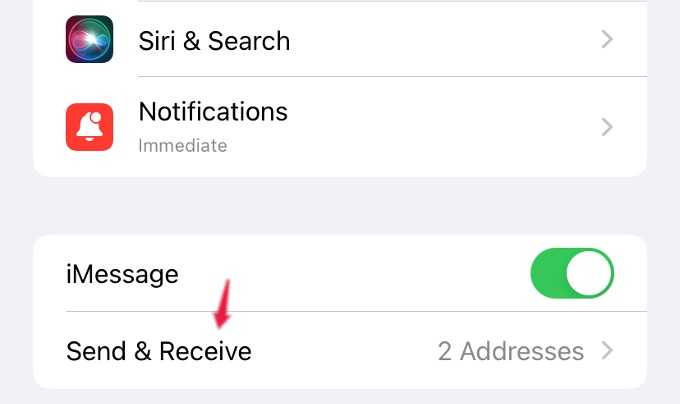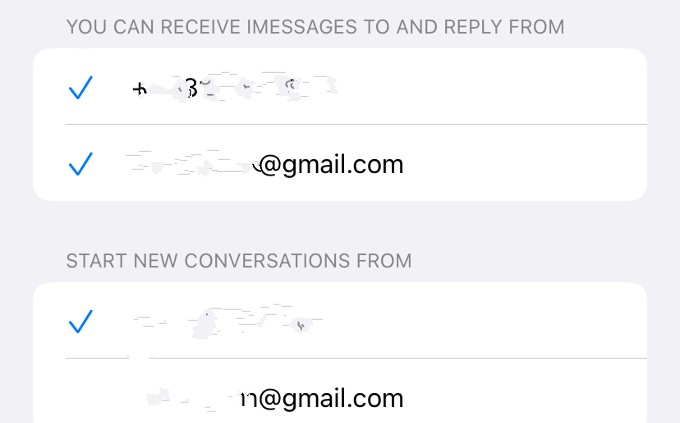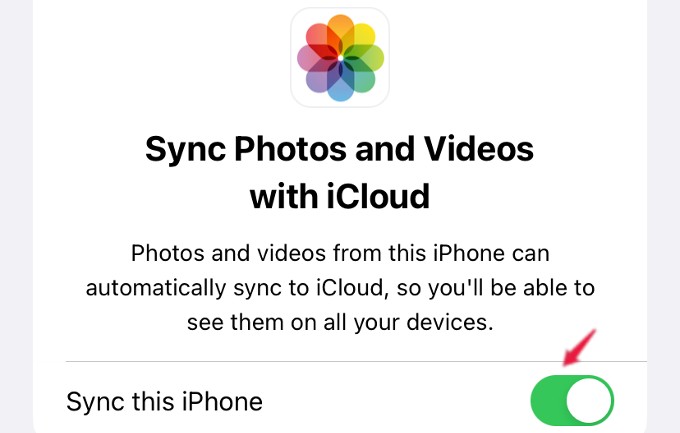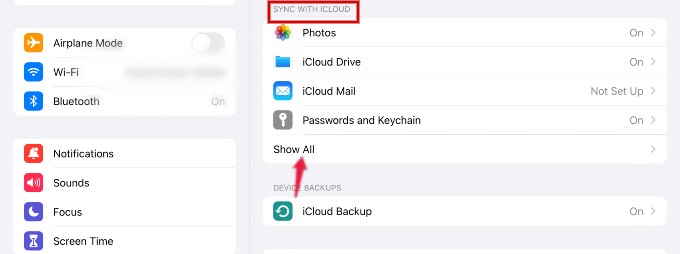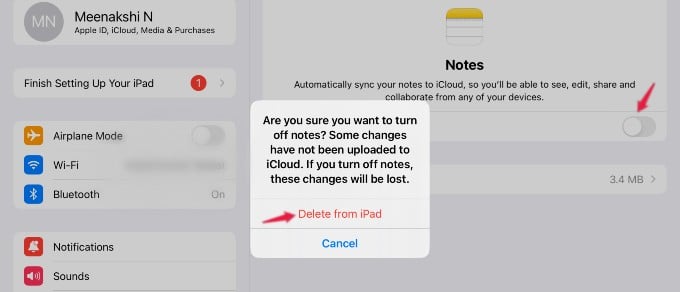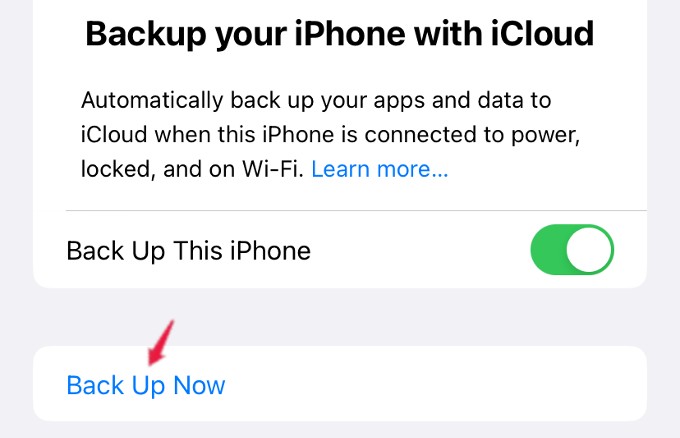If you are unsure how to sync your iPhone and iPad, here is a handy guide to start setting up syncing.
How to Sync Email on iPhone and iPad
Do you prefer to read emails on a bigger screen like an iPad than iPhone? If you add the same email account on your iPhone and iPad, you can read/reply to emails on both iPhone and iPad. All you need is to sign into the same mail account on your iPhone and iPad. On your iPhone, tap Settings > Mail > Accounts. Next, tap Add Account. In the Add Account screen, you will see a list of options like iCloud, Google, Yahoo, AOL, and more. Go ahead, tap on one option, and follow the on-screen instructions to add your email account. Likewise, follow the same steps and add the same email account on your iPad as well. Now, whenever you receive an email, you can view that on any of the devices using the Apple Mail app. If you do not want to use the Apple mail app as the default mail app on your iPhone or iPad, you can use Gmail or Outlook on iPhone and iPad with the same account. Once set up, all your emails automatically sync between your iPhone and iPad.
How to Sync Messages from iPhone to iPad
Since iMessage uses your phone number, it is primarily available on your iPhone. But, as long as you use the same Apple ID, you can easily sync messages from iPhone to iPad via iMessage. This even lets you use iMessage on Mac easily. Here is how you can set up iMessage sync between iPhone and iPad; On your iPhone, go to Settings > Messages. Next, tap Send & Receive on the next screen. Then, on the iMessage screen, check if you are seeing the Apple ID in addition to your phone number. If not, sign in to your Apple account. Likewise, on your iPad, make sure you see the same settings on iMessage as your iPhone. From now on, every time you receive an iMessage on your iPhone, you will get a notification on your iPad as well. You can then view/reply to the text messages from your iPhone effortlessly. If you wish to use iMessage on your iPad using a different email address, you can add that email ID to iMessage and start texting with it.
How to Sync Photos from iPhone to iPad
You can get all your iPhone photos on your iPad by backing up photos to the iCloud. Sign in to the same Apple ID on your iPhone and iPad, and you can see all iPhone photos on both. The iCloud Photos should be enabled to sync photos from iPhone to iPad. To do that; Tap Settings > Your name > iCloud on your iPhone. Next, on the iCloud screen, tap Photos under the SYNC WITH ICLOUD and make sure Sync this iPhone is toggled to green. That’s it. When you take pictures using your iPhone, they appear automatically on your iPad’s camera roll. Although syncing photos is handy when you use the iPad frequently, this is a catch. Your iPad Storage will run out even before you think it would. Plus, you will need to buy extra iCloud Storage to sync all photos from iPhone to iPad.
How to Sync iPhone Contacts to iPad
One of the things you want from your iPhone to iPad could be contacts, especially if you are using a cellular iPad. Instead of exporting and importing manually like with the classic method, you can now sync all contacts simultaneously with your iCloud or Google account. To enable contact sync for iPhone and iPad, follow the below steps on both your devices; Open Settings > Your Name > iCloud. Tap the “Show All” option and from the next screen, make sure the “Contacts” is enabled. When enabled on your iPhone and iPad, the contacts saved on the iPhone will be visible on the iPad and vice versa. Alternatively, you can sync iPhone contacts with your Google account and get the same on iPad as well.
How to Sync Notes from iPhone to iPad
Like you can sync iPhone photos and contacts, it is possible to sync all notes from your iPhone to your iPad and back. Once the iCloud sync for Notes app is turned on, your notes, note tags, folders, and even quick notes will also be visible on your iPad. Let’s see how to sync notes from iPhone to iPad; After the sync is switched on, go check the Notes app on your iPad to see your synced notes from your iPhone. You can then view, modify, or remove it from the iPad.
How to Sync Apps Between iPhone and iPad
Instead of syncing all the data between your iPhone and iPad, you can select only certain data like Messages, Mail, Reminders, etc., between your devices. You can sync other app data via iCloud, which lets you sync them with the same apps on your iPad. First, you need to make sure that you log in using the Apple ID on both your iPhone and iPad. Next, tap Settings > Your name and select iCloud on your iPad. On the iCloud screen, under the section SYNC WITH ICLOUD, tap Show All to view the list of all apps that are synced with iCloud. Now, go ahead and tap the app for which you want to enable or disable syncing. Repeat the same steps for the same apps on your iPhone to sync all data between your devices. To disable an app from syncing data between your iPhone and iPad, toggle off the app from the same screen. In the confirmation pop-up that shows, tap Delete from iPad to stop syncing the app from iCloud. Like that, you can turn on or off the sync option for as many apps as you like. This will also help you to save the iCloud storage as well.
How to Sync iPhone and iPad Data Using iCloud Backup
With iCloud, you can easily sync the content on both Apple devices if you use the same Apple ID on your iPhone and iPad. Enabling sync for individual apps and options can be tiring when setting up your new iPad. In such cases, you can sync your iPhone data with your iPad by using a whole iCloud Backup. In case you have already set up your iPad, then it will be better to reset the iPad to factory settings before starting the syncing process. On iPhone: On your iPhone, make sure you have taken a recent backup to iCloud. If not, go to Settings > Your Name and tap iCloud. On the iCloud screen, tap iCloud Backup. On the next screen, make sure the Back Up This iPhone is enabled or green. Then, tap Back Up Now. Then, wait till the backing up of data to iCloud gets completed on your iPhone. On iPad: Now, switch on your iPad and follow the on-screen instructions until you see the screen titled Apps & Data. In that, tap on the option Restore from iCloud Backup. On the next screen, enter the same Apple ID you use on your iPhone, followed by the password. Next, select the most recent backup and wait till the restore procedure gets completed. That’s it. Now, both the devices are synced with all the data via iCloud. Some data from iPhone will not be visible on your iPad. However, most can be seen.
Δ